Resources
Click the “Download” buttons next to each resource below that you would like to download.
Looking for something that we don’t have? Let us know by filling out the request form and we will look into adding it for you.
Click the “Download” buttons next to each resource below that you would like to download.
Looking for something that we don’t have? Let us know by filling out the request form and we will look into adding it for you.
Southeastern stationery is to be used by all offices and departments of the institution. This downloadable letterhead template can be customized to include your specific job title, office and contact information.
If you wish to print your own or simply use these templates digitally, click the “Download Letterhead” button to the right.
Go to http://www.asbaces.com/ and log in with your office's account with "SEBTS" in front of that username and the password "orders". Once you are logged in, you should be prompted to change your password. If this is your first order and you do not know your username or did not set up your account with us in October 2020, please email communications@sebts.edu.
Choose your category: business card, envelopes, or letterhead.
Business Cards have 2 options: "base model" and "soft touch." The "base model" is the economical choice with the standard paper weight of a business card. The "soft touch" option is a higher quality print with a luxurious soft touch coating.
Choose your amount, then hit "next."
Put in your information, then hit "update proof," then "next."
Check the approval box, then hit "order."
Proceed to check out.
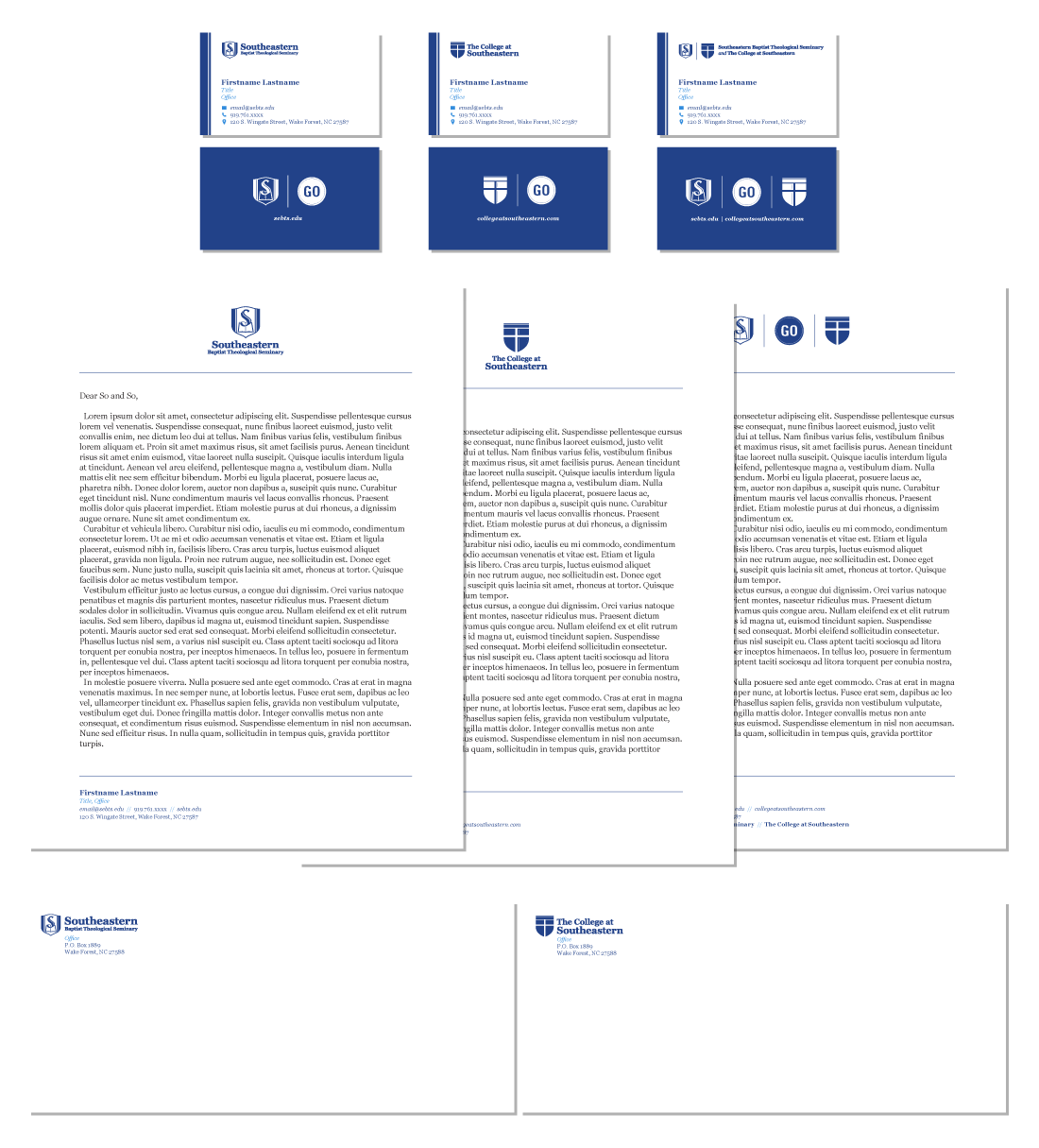
Download several options of PowerPoint templates for use in class, presentations, etc.

This email signature format is to be used in all institutional communication both internally and externally.
There are two ways to create your email signature.
Please make the signature online at http://sebts.home. Once you are logged in, click the profile tab and then email signature.
Titles used in the email signature must be official SEBTS titles. Personal titles or titles related to positions outside of Southeastern are not allowed in official institution correspondence. If an employee’s title is generic (i.e. Administrative Assistant), a second line that includes the specific office should be added. In the case of multiple Southeastern titles for a single individual (such as both administrative and faculty positions), allowance should be made for multiple titles within the one signature.
Please submit a Help Request to the Office of Information Technology here. They will format your signature for you; just provide the following information in your request:
Office phone extension or general number (required)
Precise display name, including title & suffix if desired (required)
Position title (required)
Extended position title (optional)
Office or Department (optional)
These are fully-editable Microsoft Word documents you can use to create cohesive, Southeastern-branded syllabuses for your classes. By clicking the download button, you will receive syllabus templates for residential, online, and hybrid classes for both the seminary and the college.
If using an email header image, use an official Southeastern branded header. Use your office or department’s official branded header that our office has created for you (where applicable).
If your office does not have an official header, click the download button to download this general-use Southeastern header below.
How to use headers in the SEBTS Distro Tool:
To insert an email header in the Distro Tool, follow these steps:
Open the Distro Tool.
Click the third icon from the right on the top row to insert an image (looks like a small image with a blue arrow).
Select the header image you want to use.
Click at the very top of the email body to position it, making sure it is left-justified.
Compose and send the rest of your email.
Keep in mind these tips:
Your header image must not be resized after being downloaded from our site or when it was originally sent to you. It will appear blurry or skewed if it is not sized correctly.
Make sure the Southeastern logo is not distorted.
Make sure all text is below the header.

How to use headers in Microsoft Outlook:
Open a new, blank email
Drag and drop the email header into the body of your email
Compose your email below it and send
OR
Open a new, blank email
Click the “Pictures” icon near the top right
Select “Picture from file”
Select the email header
Compose your email below it and send
OR (especially PC users)
Open Outlook.com in your web browser and sign in to your account
Create a new email
Choose “Insert Pictures Inline”
Select the email header
Compose your email below it and send

Click the below button to download a Microsoft Word template for creating an Interoffice Memorandum.
Please click the download button to download our mini guide for use of the SEBTS Email Distro Tool. This is only applicable to the certain offices who have access to this tool.
